firefoxのブックマークをスマホと同期する方法 iPhoneを例に説明!
今までMacを使っていて、WindowsPCに乗り換えた。
Macではsafariを使っていたけどWindowsではサポート期間を終了しているとのこと。
それで仕方なくfirefoxを使い始めたけど、firefoxのブックマークとスマホのブックマークは
同期できないのだろうか?
「同期できたら便利なのになぁ」と思い調べてみたら思いのほか簡単。
でも、PCを使い慣れていない最近のゆとり(私もだが)にはちょっとだけややこしいかも。
というわけで画像付きで解説することにしました。
firefoxのブックマーク
firefoxのブックマーク、すなわち「お気に入り」は検索バーの右の★マークで登録します。

PCとスマホをダブルで使っている人は、PCのお気に入りとスマホのお気に入りが連動してくれるとすごく便利なんですよね。
というかむしろ、そもそも同期できる機能があること自体を知らない人もいるのではないか思いますが、本当にかゆいところに手が届く裏技的機能ですので、こちらのページにご覧になったからには、この際ぜひ設定してみることをお勧めいたします。
firefoxのブックマーク スマホと同期
早速スマホと同期する手順をご紹介いたします。
手順は以下のたった5ステップです。
パソコン作業
1.firefoxのアカウント作成
2.ログイン
3.ブックマークを同期する設定を追加
スマホ側作業
4.ログイン
5.同期
すごく簡単ですね!( *´艸`)
それでは順に説明させていただきます。
1.【パソコン】firefoxのアカウント作成
アドレスとパスワードと年齢だけの入力で簡単に登録することができます!
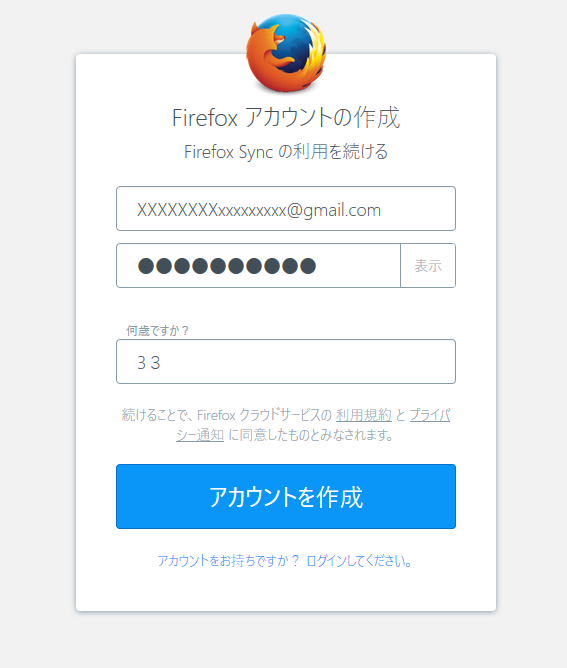
2.【パソコン】ログイン
登録するとすぐに(10秒くらいで)認証メールが届くので
メールからアカウントを有効化してログインします。
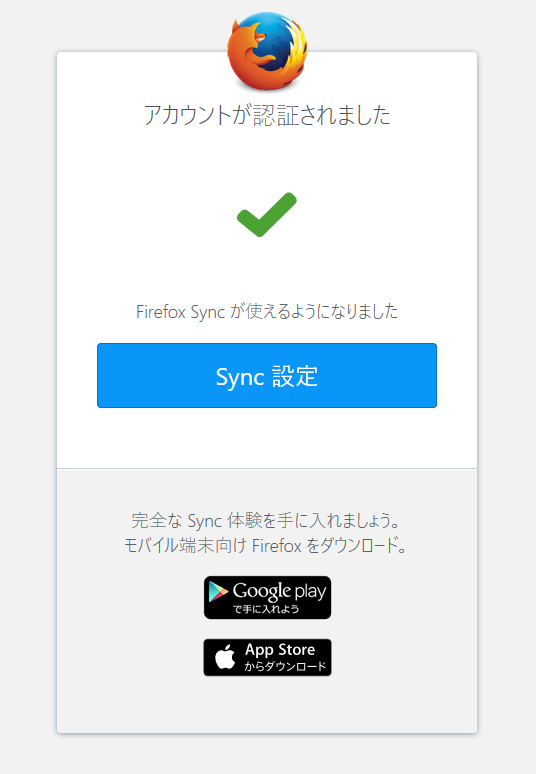
3.【パソコン】ブックマークを同期する設定を追加
通常はデフォルトで同期する設定となっているのここでは確認のみを行います。
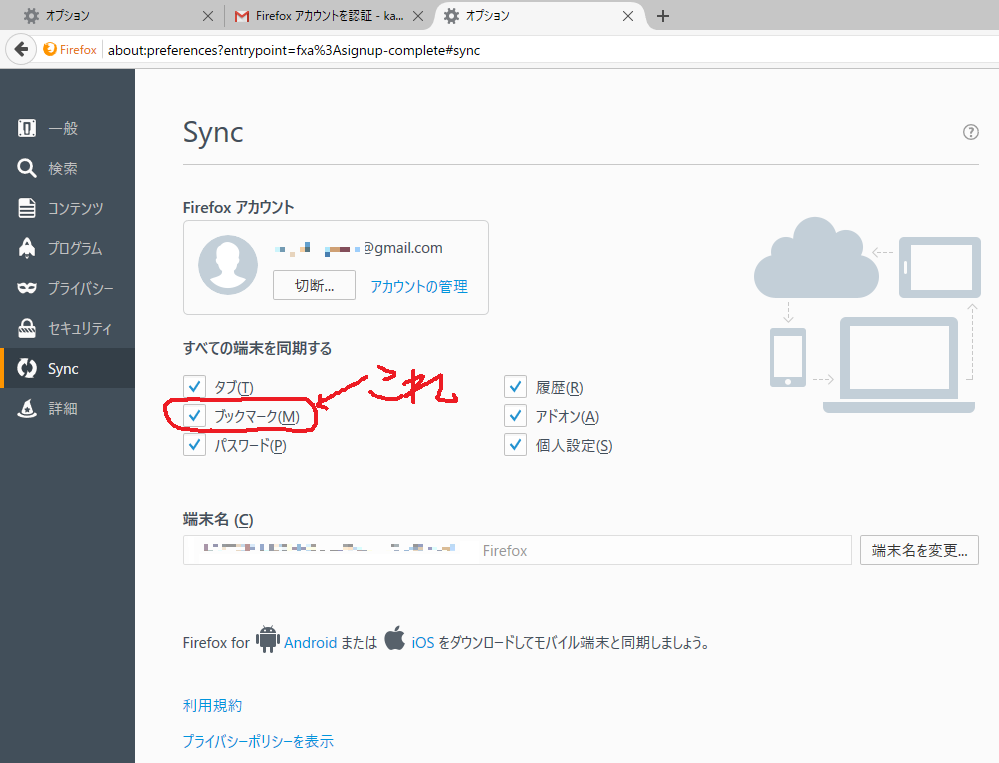
以上でパソコン側の設定は終了です!
firefoxのブックマーク 同期方法をiPhoneを例に説明!
はい。続きましてはスマホ側の設定方法です。
「iPhoneを例に説明」としましたが、アンドロイド(android)でも全然かわりません。
ただ最新版のfirefoxがインストールされていないと有効化できない可能性がありますので、それだけは注意してください。
それでは説明していきましょう!
4.【スマホ】ログイン
先ほど作成したアドレスとパスワードを入力してfirefoxのアカウントにログインします。
設定は下の「≡」マークから「環境設定」→「ログイン」の順にタップします。
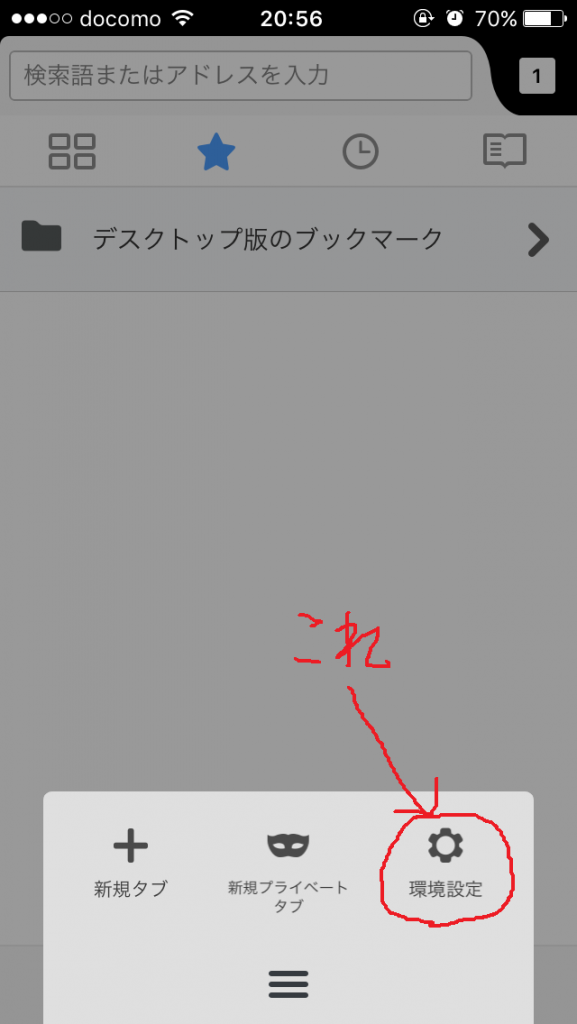
Firefoxにログイン
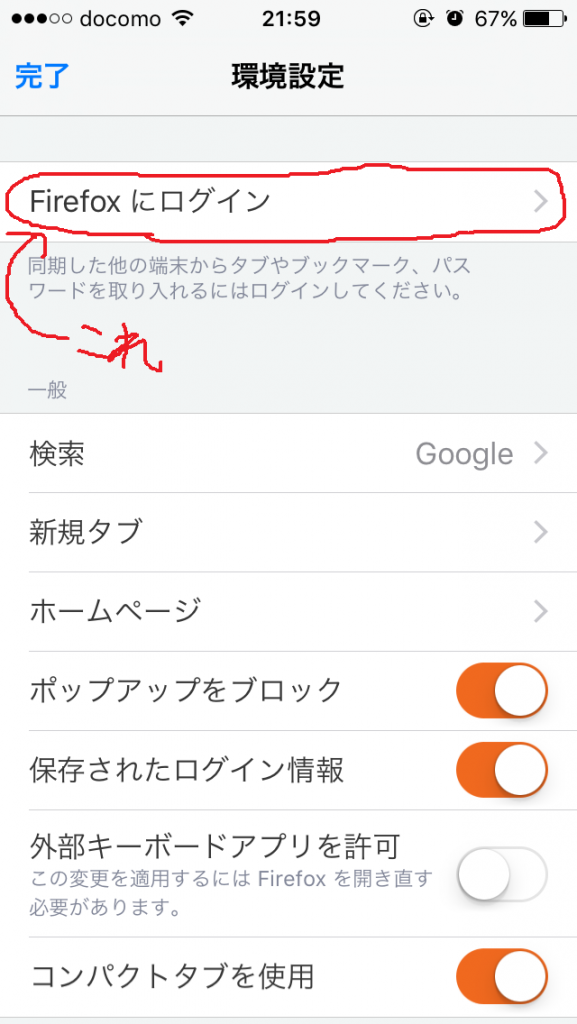
5.【スマホ】同期
ログインしたら、あとは同期ボタンをタップするだけです。
次回以降はfirefoxを立ち上げるたびに自動で同期処理が行われます。
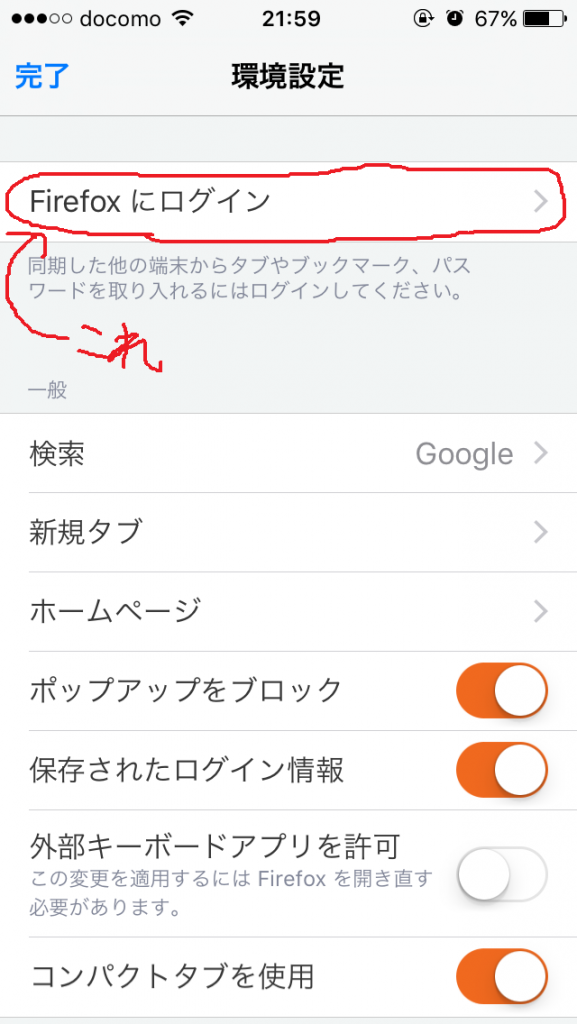
もし、同期したくない場合は下にスクロールしてログアウトすると自動同期が解除されます。
以上の手順を踏んでいただければ★ボタンをタップすることでPCに登録されているブックマークをスマホ上で使用することができます。
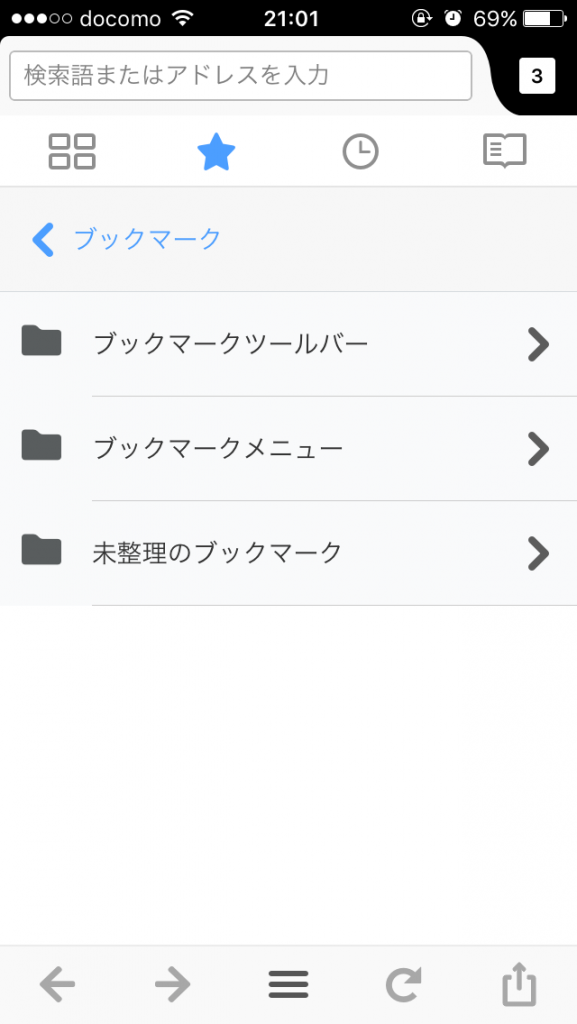
まとめ
いかがでしたでしょうか?
使っていくにつれて、firefoxの同期機能のすばらしさに気づいていただけるかと思います。
※ハードウェアの環境
OS:Windows10
スマホ:iPhoneSE(9.3.2)









