QuickTimePlayerキャプチャ動画をiMovieで編集!画質設定を動画で紹介!
MacのQuickTime Playerの画面キャプチャ機能を使用して作成したキャプチャ動画をiMovieで編集して、movファイルに出力するまでをお伝えしていきます!
まずはこの動画をみてください。 (特に何をしているという訳でもないです「画質はこんな感じです。」というのをお伝えする動画です)
これがQuickTimePlayerの画面キャプチャ機能で作成した動画になります。
環境はMacですがParallelsDesktopというアプリを使ってMac上でWindowsを動かしている画面です。
今回はこの動画をiMovieに読み込ませて、編集して、出力する方法をお伝え致します。
QuickTimePlayerキャプチャ動画をiMovieで編集 動画の取り込み方法は?
まず対象の動画をキャプチャ方法ですが、これはMacに初期状態からインストールされているツールQuickTimePlayerを使用して作成します。
まずはQuickTimePlayerを起動して、右クリックするとこのようにメニューが出てくるので、「新規画面収録」をクリック!
ココで「新規ムービー収録」をクリックすると自分の顔が映し出されるので注意ですw
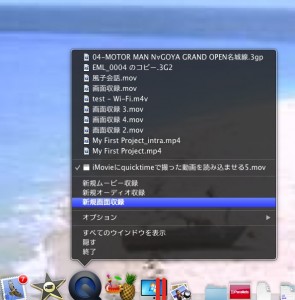
そうすると、以下のようなウィンドウが現れるので赤いボタンを押すと、ウィンドウ全体、もしくはキャプチャしたいところを選択する様に促されるので、今回は画面全体を選択しました。
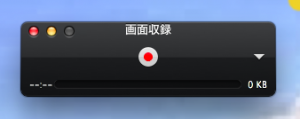
選択すると録画スタート!
簡単ですね!
止める時は同じ様に「赤いボタン」を押すと録画停止になり。
通常であれば「ムービー」ディレクトリ配下に録画した動画が出力されます。
それでは、この録画した動画をiMovieに読み込ませてみましょう!
こんな感じで読み込みます。
ココで新規作成している「イベント」は「素材」を入れる場所と思って頂ければOKです。
「プロジェクト」はこれから作ろうとしている「作品」になります。
QuickTimePlayerキャプチャ動画をiMovieで編集 音楽挿入の使い方
動画を取り込んだところで、せっかくなのでちょっとした編集をしてみましょう。
今回は先ず画像を分割してアクションを入れた後に音楽の挿入をしています。
音楽の挿入は♪ボタンをクリックするとiTunesのプレイリストに飛べるのでそこから入れたい曲を選ぶことが可能です!
QuickTimePlayerキャプチャ動画をiMovieで編集 おすすめの出力設定を紹介!
出力設定については上記の動画でご覧になって頂けたかと思いますが、ネット動画(このような何かを説明する為に十分伝わる画質)のおすすめの設定は以下になります。
出力方法:共有➡QuickTimeを使用して書き出す
設定 :圧縮の酒類:H.264
フレームレート:現在のサイズ
キーフレーム:等間隔に設定:150フレーム(フレーム並べ替えにチェック)
圧縮プログラム:高
エンコーディング:最高画質
データレート:制限値を設定:1372キロビット/秒
最適化:ダウンロード
※なお、この設定は「出力」で「LAN/イントラネット」を選択することで自動的に設定可能です。
最終的に出来上がった画像はこちらになります。
うぅ〜ん。
なんか画質悪めですね。
こちらはサイズを「640×480 VGA」で出力しましたが、「1280×720 HD」にすると、画質がだいぶクリアになります。(サイズが3倍くらいになりますがw)
まとめ
QuickTimePlayerとiMovieは非常に相性がよく、しかもMacを替えば無料でついてくるのでお得感満載です!
また、動画の画質に関しては、一概に「これ一番最適」と言えるものではなく、非常に難しいところです。
今回は「動き」はそんなに無いけれど、「細かいところまで見えること」を重視したい動画です。
逆にそんなに細かいところまで見えなくていいから動きが滑らかであって欲しいなど、動画によって要求することは条様々です。
ここら辺はまたの機会に詳しく解説していきたいと思います^^









